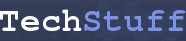I recently spent way too much time faffing with trying to listen to one of my favourite NPR shows of all time: Car Talk. I’m running Ubuntu 10.04 so the iTunes option is a bit of a faff** and I had trouble with the play-online option.
Thus, I went on a search for a Ubuntu Car Talk podcast strategy that I’d be happy recommending to my parents. The winner is gPodder. (There may be others equally good or better, but I came across this one quite early in my search and it does the job.)
Here’s how to install it and get Car Talk up and running:
Open Synaptic Package Manager. On Ubuntu 10.4 and others, this can be found under System -> Administration -> Synaptic Package Manager. (You may have to enter your password to open Synaptic.)
Once Synaptic is open, you should see a box entitled ‘Quick search’ at the top. Click the mouse in this box, type in ‘gpodder’ then click enter. A package called ‘gpodder’ should come up in the search results.
If this program is already installed, there will be a version number listed in the ‘Installed Version’ column. If it isn’t installed, click the tickbox to the left of ‘gpodder’ and choose ‘Mark for installation’. You may be asked to install other files which support gpodder – this kind of message usually comes up in a box titled ‘Mark additional required changes?’. Agree to install these other files by clicking on the button labelled ‘Mark’.
Once you are done with all of that, click the button with the green tick and the words ‘Apply’ at the top of the main Synaptic window. Wait for awhile whilst the package is downloaded and installed. (You will need an internet connection for this.) Eventually, the ‘Applying changes’ window will disappear or give you a message saying that everything has been installed. At this point, you can close the Synaptic window by clicking on the ‘x’ at the top of the window.
Now, you can open gpodder, a nice piece of Ubunutu-friendly podcast software. You can find this in Applications -> Sound & Video -> gPodder Podcast Client.
When you open the client for the first time, you get a little window called the ‘gPodder startup assistant’. There is a button entitled ‘Choose from a list of example podcasts’. Click this button!
This opens a new window called ‘Find new podcasts’. If you click on the ‘Top podcasts’ tab, you’ll find a list with some gems on it. Most importantly, if you scroll down a bit, you’ll find ‘NPR: Car Talk Podcast’!
For each podcast to which you’d like to subscribe, tick the check-box to the left of the podcast. When you’re done, click the ‘Add’ button.
You might then get a window that says ‘New episodes available’. Select which ones you want by ticking the checkboxes next to the episodes (if they’re not already ticked) and then clicking the ‘Download’ button.
Once an episode has downloaded, it will have a little icon next to it under the ‘Status’ column. You can click on the episode to choose it and then click the ‘Play’ button at the top of the window.
You might notice older episodes that are available but that aren’t being automatically downloaded. (This is when you’re in the Podcast tan and you’ve clicked on the title of a certain show to see what episodes are available.) If you want these as well, you can right-click on the show title and choose ‘Download’. Once an episode is downloaded, you can delete it by right-clicking and choosing ‘Delete’.
Also, if you want gPodder to automatically download new episodes, you’ll need to go to Podcasts -> Preferences -> General and tick the boxes under ‘Automatic download of episode list’ which will allow gPodder to know when new episodes are available. You can then go to Podcasts -> Preferences -> Tray Icon. Here you can choose how gPodder is displayed on your computer and you can choose ‘Always automatically download new episodes’ under the ‘Advanced window options’ heading.
Of course, there’s a lot more to gPodder and you may want to use; Help -> User manual is a good place to start if you’re having trouble.
** Archduke did manage to download and play an episode of Car Talk using iTunes with wine, but it was all a bit touch and go, and not something I would recommend in general. When wine/iTunes were running, the display went a bit weird and one got the feeling that Bad Things Might Happen At Any Moment. So…I don’t think that’s a good long-term solution for people who aren’t looking for trouble. It’s very possible that with some tweaking, iTunes works perfectly under wine but life is short and I like gPodder’s simple, straight-forward design.