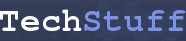Update 4 June 2010: the latest round of updates took care of the problem. If you’ve not yet updated, try System -> Administration -> Update Manager. Thanks for the heads-up, Reinout van Rees!
Ever since installing 10.04, I’ve found that I occasionally get rogue light yellow/cream-coloured backgrounds when I print images with a white background. This hasn’t happened with my machines running 8.04 or 9.04.
I’ve had this problem printing from OpenOffice and from Firefox; in both cases, I was printing a .jpg with a white background. I verified with xmag that there was no colour in the background that I was trying to print.
There is a Debian bug report and an Ubuntu launchpad bug report with more information and a temporary work around.
Open a terminal window (Applications -> Accessories -> Terminal) and enter the following:
cd /usr/lib/cups/filter/
to move to the /usr/lib/cups/filter directory.
Optional: make a back-up of the file that needs to be edited by typing
sudo cp pstopdf pstopdf.backup
and entering your log-in password if prompted.
Open the file pstopdf in your favourite text editor. This can be done using gedit by typing
sudo gedit pstopdf
and entering your log-in password if prompted.
There should be a line that looks like this:
PS2PDF_OPTIONS=”$PS2PS_OPTIONS -dColorImageFilter=/FlateEncode \
-dPDFSETTINGS=/printer -dUseCIEColor”
Delete -dUseCIEColor so that the line appears like this:
PS2PDF_OPTIONS=”$PS2PS_OPTIONS -dColorImageFilter=/FlateEncode \
-dPDFSETTINGS=/printer”
Save the file.
This worked for me with a Lexmark C544 printer. However, I don’t know what is causing the problem and I don’t know anything about what these options do. Fingers crossed, a ‘proper’ solution will be on its way….
Thank you, vbi, for the work-around!